In today’s College Prep post, you will learn how to set up your Google Calendar so that all of your classes and other activities are in one place, accessible anywhere you can get on the internet (computer, phone, etc). A friend sent a college freshman’s schedule of classes and work-study for us to use:
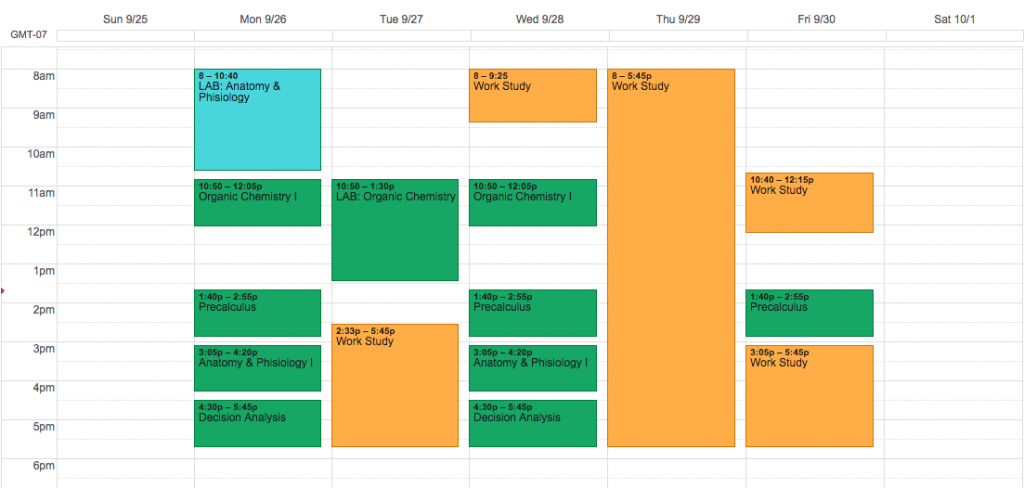
The schedule shows that this student has four classes (Anatomy & Physiology I, Organic Chemistry I, Precalculus, and Decision Analysis) as well as work-study responsibilities.
I just noticed that I misspelled “Physiology” in the image above and the upcoming video; I hope you’ll forgive me!
To start, once you’re logged in to your GMail account (click here to learn how to set up a GMail account), either navigate to calendar.google.com or click on the 9 squares icon in the top right of the GMail screen and select Calendar. To start, you will only see one calendar listed on the left. We’ll add more calendars to represent different categories of events.
Create a Calendar:
If you want to set up a calendar specifically for your classes (so classes always show up as the same color), click the down arrow to the right of “My Calendars” on the left side of the screen. Then choose “Create New Calendar” and add as much 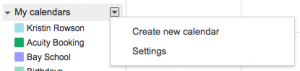 information as you like, at least a calendar name, then click “Create Calendar” at the top or bottom of the page.
information as you like, at least a calendar name, then click “Create Calendar” at the top or bottom of the page.
Create an Event: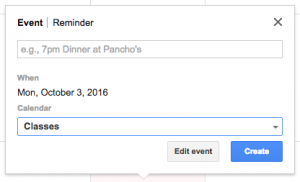
To create a generic event, simply click on the day you want to create the event and fill in the prompted details. For our example: in your class calendar, each class is an “event”. To create a class, click on the day you’d 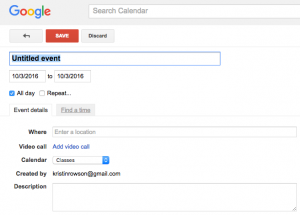 like the event to begin. In this case I’m assuming that the fall semester begins on September 5th and ends on December 17th. After you’ve
like the event to begin. In this case I’m assuming that the fall semester begins on September 5th and ends on December 17th. After you’ve
clicked, you can enter the event name and time. Make sure the calendar you want (“Classes” in this case) is selected at the bottom of the pop-up, and then click “Create” if it’s a one-time event, or “Edit” if you want it to repeat.
Repeating Events:
Anatomy & Physiology meets every Monday and Wednesday from 3:05pm – 4:20pm for the entire semester. There’s no way I want to add in each of those class meetings 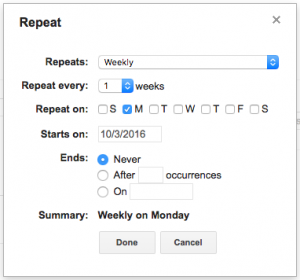 individually, so I create a repeating event. At the top of the edit event screen you have the event name, then the date(s) and possibly time(s), and then two checkboxes: “All day” and “Repeat…”.
individually, so I create a repeating event. At the top of the edit event screen you have the event name, then the date(s) and possibly time(s), and then two checkboxes: “All day” and “Repeat…”.
Clicking the “Repeat…” box lets you select when the event will repeat and for how long. For this class, I’ll pick Weekly, check Monday and Wednesday, keep 9/5/16 as the start date, and select Ends On 12/17/16. Click “Done” to save your repeating information.
Delete or Change an Event:
Did your plans change? Did you make a mistake while creating the event? No worries. Click on the text of the event in your calendar. The pop-up will let you edit the event, or you can delete it. If it’s a repeating event, you’ll be asked if you want to change/delete “Only this instance”, “All following”, or “All events in the series.” If it’s a regularly scheduled class where only this day of class was cancelled, you want “Only this instance.” If the event was for soccer practice and there aren’t any more practices, you want “All following.” If you planned ahead and put your whole schedule into your calendar, and then switched classes before the semester began, you don’t want any of the class sessions on your calendar, so “All events in the series.”
Maps:
Adding an address to an event in the “Where” spot is a great idea. This means that if you click on the event in your calendar, it will offer to open the address in Google Maps. If you use Google Calendar on your phone, this is an excellent way to get driving directions to your next appointment – I use it all the time to navigate between tutoring students.
Video Tutorial:
So what do you think? Are you ready to set up your calendar? Do you have any questions I can help you with? Other topics you’d like me to make tutorials for? Please let me know in the comments below!
All posts in the College Prep series will appear at this link (as soon as they’re published).
- Post 0: Introduction
- Post 1: Email – setting up GMail
- Post 2: Calendar (this post!)
- Post 3: Holding Yourself Accountable (coming soon!)