In school (and life) there are always papers to write, projects to collaborate on, numbers to keep track of, and presentations to prepare. When I was in school, the default option that everyone used was Microsoft Office. While you can definitely use MSOffice, it costs significant money. My preferred option these days is Google Drive. Drive combines the functionality of the MSOffice suite with cloud-based file system and storage, and Drive is also free. Drive has neat collaboration features that we’ll get into below, and you always have the option of saving a Drive document as an MSOffice file, if for some reason you need a file in that format.
Getting to Drive
To get to your Google Drive, go to drive.google.com 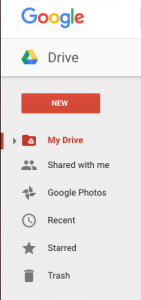 (you might need to log in to your Google account). From that screen you can see all of your files (or folders), create new content, or keep track of what’s changed recently. Let’s investigate how to create new content.
(you might need to log in to your Google account). From that screen you can see all of your files (or folders), create new content, or keep track of what’s changed recently. Let’s investigate how to create new content.
Writing Papers
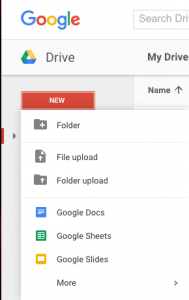 It’s likely that the most common file you’ll want is Google’s equivalent to MS Word, a Google Doc. Click the red NEW button on the left side, and select Google Docs. A new tab in your browser will open with a blank document. The first thing you may want to do is to give the document a title: click on “Untitled Document” up in the top left and type in your document name. To start writing, click on the body of the document and begin. All of the usual formatting options are available: you can change the font, the color, the style, the justification, and you can add a numbered or bulleted list.
It’s likely that the most common file you’ll want is Google’s equivalent to MS Word, a Google Doc. Click the red NEW button on the left side, and select Google Docs. A new tab in your browser will open with a blank document. The first thing you may want to do is to give the document a title: click on “Untitled Document” up in the top left and type in your document name. To start writing, click on the body of the document and begin. All of the usual formatting options are available: you can change the font, the color, the style, the justification, and you can add a numbered or bulleted list.
Things get interesting on the top right side with the Share button. If you click Share you can share your document with people, either by entering email addresses, or by selecting “get sharable link” and then emailing the link. If you’re working on a group paper or brainstorm, make sure that “can edit” is selected. If you only want others’ comments on the document (so no one but you can change the content), select “can comment,” this lets collaborators make comments directly on the document for you to see. “Can view” is the option you want if you have a finished product that you want to share, or perhaps if you want comments emailed to you, not made directly on the document. If your sharing preferences are more complicated, you can click “advanced” in the bottom right of the sharing pop up.
The neat thing about sharing (with “can edit”) is that you see each person’s changes in real-time. It’s great for group work. It’s great for planning a trip with friends – keep all of the trip ideas in one place, and then narrow them down to a shared itinerary. Any time that you want to share information with people but the information might grow or change, Docs are a great option.
Spreadsheets
Google Sheets, a similar spreadsheet program to MS Excel, are also available from the NEW menu in Drive. The spreadsheet capabilities are very similar to Excel, including conditional formatting, calculations, and adding multiple tabs across the bottom. As with other Drive software, you can share a Sheet document with other people and collaborate. I use Sheets to keep a shared budget with my partner, to create a digital grade book when I’m teaching (conditional formatting is amazing for color-coding assignment grades – it makes it really easy to see grade trends), for my 1-3-9 List, and I make packing lists in Sheets whenever I’m going on a trip. Any document where you will be using lots of numbers is a good time to start a new Sheet.
Slide Show
Google Slides is similar to MS Powerpoint. You can pick a theme on the left side, or create your own. Again, collaboration is easy when you share the Slides, so it’s a great option when you have a group presentation. I haven’t had a lot of time to play with Slides myself, so you’ll have to tell me what you think of it.
Surveys (Forms)
I LOVE Google Forms. To make your own survey, click NEW and then More to begin a new Form. You can add all sorts of questions: multiple choice, short answer, long answer, checkboxes, dropdowns, and more, by clicking the plus sign on the left. Once your form is good to go, click SEND in the top right – I usually copy the link and then post it or email it. As people answer their responses will go into a spreadsheet that updates each time someone clicks “submit.” I use forms to ask students for feedback, to get friends to respond to event invitations, and to ask blog readers who they are (here are the results!). Forms are amazing for getting the information you need from people.
Drive Away
Now that you’ve had a quick introduction to Google Drive, I hope you’ll check it out. I use Docs and Sheets daily, and have found the sharing capabilities of Drive hugely helpful in coordinating with people who aren’t in the same place as me. Also, as mentioned above, I think Forms are really neat. I used them to capture mailing addresses and RSVPs for my wedding, and have used them to gather more mundane information as well. I’m no longer nervous about having a computer without MSOffice; Google Drive is more than sufficient to replace Office, and offers other great features (sharing, file storage, cloud storage) as well!
What have your experiences been with Google Drive? Do you have a favorite way to use collaboration? Please let us know in a comment below! If you know someone who should learn about Google Drive, I’d so appreciate it if you share this post with them!
All posts in the College Prep series will appear at this link (as soon as they’re published).
- Last week: Figuring out what to do
- Next week: Sleep!